
For example, if one of your memory hogs is a browser, you might try disabling any extensions. If you’d like to keep running one of the programs in question, open up its settings to see if you can get it to work more efficiently. If they don’t really need to be open, you can shut them down. First, identify the applications that are consuming more than their fair share of resources. Once you’re comfortable navigating within Activity Monitor, you can use this knowledge to improve your system’s performance. To stop it in its tracks, click the little “ x” button-just be sure you know what the process does first. Click the little “ i” button for more information about what that application does. Within Activity Monitor, you may encounter unfamiliar programs or processes. If it’s somewhere near the maximum amount of RAM installed on your machine, that might explain any system slowdowns or crashes you’ve been experiencing. (A computer’s RAM, or Random Access Memory, stores information.) Keep your eye on the Memory Used entry down at the bottom of your window-this shows how much RAM macOS is currently eating up. Switch to the Memory tab, and you’ll find similar readings, but this time for RAM. Activity Monitor gives you a look under the hood of your Mac. The bottom of this tab will show you the overall CPU usage with a constantly updating graph. (CPU stands for Central Processing Unit this component acts as the brains of the computer and performs most of its calculations.) You’ll see all open programs in the column on the left, along with the percentage of processor time they’re currently taking up. The first tab, CPU, shows how much processing power each running program requires. These screens are actually pretty simple to navigate.
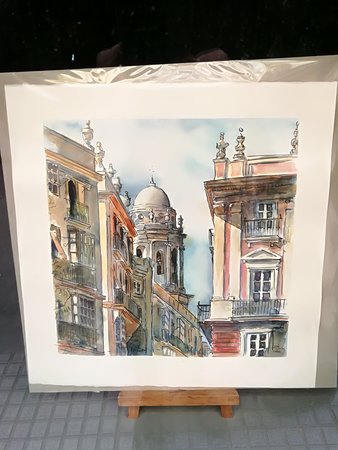
Within Activity Monitor, you’ll see a barrage of constantly changing numbers and app names, but don’t panic. Select the first suggestion that comes up in the list, and it will show you all the applications and background processes currently running on your Mac. Then type “Activity Monitor” into the box. Open Spotlight with Ctrl+Space or by clicking on the magnifying glass in the menu bar. To find out where all your system resources are going, check out a hidden, but useful program called Activity Monitor. When your computer is crawling along, you need to figure out just what might be slowing it down. For more options, click through the various panes of TinkerTool and try turning some effects on and off. For example, you’ll be able to disable animation effects in Finder, and the fade-in and fade-out images in Launchpad.
#Temp control for mac download
Free to download and use, it’ll give you access to a few extra settings that the built-in app doesn’t cover. In the General tab, there’s a similarly named option that will keep the menu bar in place.īeyond System Preferences, you can adjust visuals with an application called TinkerTool. This will lock it in place at the bottom of your desktop rather than having it constantly disappear and reappear. For another tiny speed boost, use this menu to ensure the box next to Automatically hide and show the Dock is unchecked. Go to the Dock screen to switch off the animation for opening applications. While you have System Preferences open, you can adjust more visual settings. Switch off some of the visual flourishes in macOS. Tick the boxes marked Reduce motion and Reduce transparency, which will leave you with a faster, albeit plainer, interface. To cut down on the extraneous eye candy, open up System Preferences from the Apple menu, then go to Accessibility and open up the Display tab.
#Temp control for mac windows
This trick is especially useful for those who tend to leave a lot of applications and windows open at one time. If you want to make sure your machine runs as lean and as mean as possible, you can turn these extra visual flourishes off. But all those fancy animations and transparency effects take up resources that could be going towards actual applications. There’s no doubt macOS is a gorgeous-looking operating system.
#Temp control for mac mac
Follow these steps to speed up your Mac machine like the experts do. (Not an Apple aficionado? Check out Popular Science’s guide to improving the performance of Windows machines.) These adjustments won’t be immediately obvious, but they can give macOS a new spring in its step. Luckily, a few tweaks under the hood can rev up the performance of your MacBook, iMac, or Mac Mini. After a few years of use, even the best machines just don’t run as smoothly or quickly as they used to.


 0 kommentar(er)
0 kommentar(er)
